Monitoring VCSA & PSC disk drive from vRop’s
-
In our day to day life we encounter many disk alert issue on diffrent operating system when they move above predefined threshold size.
Here, in this article we go through how we can set alert and notification of disk partitions of VCSA and PSC.
Here we'll take example of VCSA 6.5 ( Appliance) which has following partitions in Guest OS as mentioned in Fig.1 Figure 1
Figure 1
Here we'll set alert of partitons like /storage/seat , /storage/db, /storage/autodeploy, /storage/log etc..
To start we defined we set of steps.
Overall process of creating alert definition are below:
Create a Symptom > Add these symptoms to Alert Definition > Then create a Notification for the Alert Definitions
What is Symptom:
The symptom sets comprise an expression that is evaluated to determine if an alert should be triggered.To add one or more symptoms from the symptom list to an existing symptom set, drag the symptom from the list to the symptom set. To create a new symptom set for the alert definition, drag a symptom to the landing area outlined with a dotted line
What is Alert Definitions:Alert definitions are a combination of symptoms and recommendations that you combine to identify problem areas in your environment and generate alerts on which you can act for those areas. You use the Alert Definitions to manage your vRealize Operations Manager alert library, and to add or modify the definitions.
What is Notifications:
You use the Notifications page to manage your individual alert notification rules. The rules determine which vRealize Operations Manager alerts are sent to the supported target systems.How Notifications WorkYou manage your notification rules from this page, including adding or editing the rules. To send the notifications to the supported system, you must have Outbound Alert Settings configured and enabled. The supported systems are the SMTP standard email plug-in and the REST plug-in.
The outbound alert plug-in instances must be configured before you can create and manage your notification rules.
Lets get started....
Login to vROPS (Admin privileges) > Alerts > Alert Settings > Click on Symptoms Definitions > Click on Green + Mark.
Once we click on the + Mark we get the Add Symptom Definition and then we shall select the Base Object Type and type Virtual Machine > Next to Metrics Click on the Small icon (Which looks like outlook email-It is Select Object Icon in vROPS.
Select desired VCSA/PSC Appliance: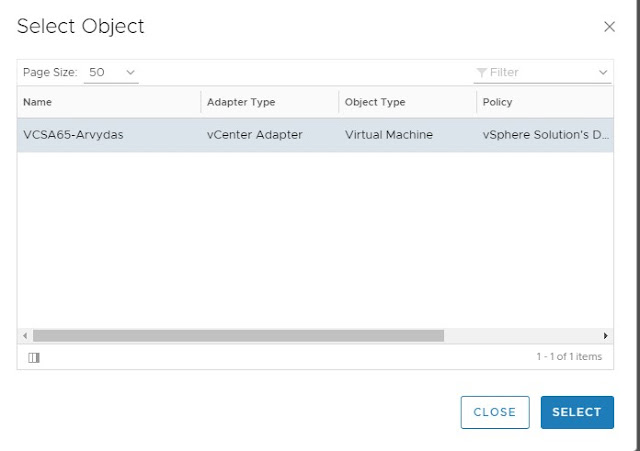
Once we select the Object we shall have the corresponding metrics populated.
Example: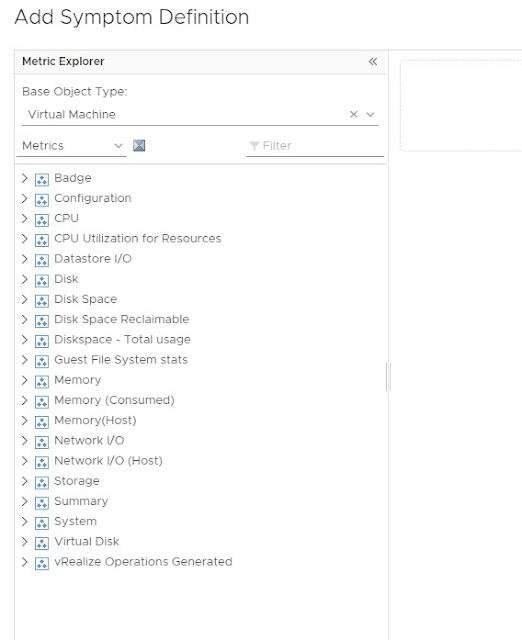
At this moment we shall now go to Guest File system stats and add them new symptom definition.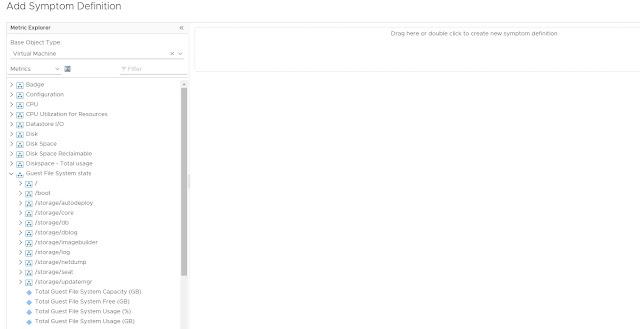
Expand the desired partitions and select the value> towards Rightside to create a new symptom definition or just double click.
Example: We have expanded /storage/core > drag and drop Guest File System Usage %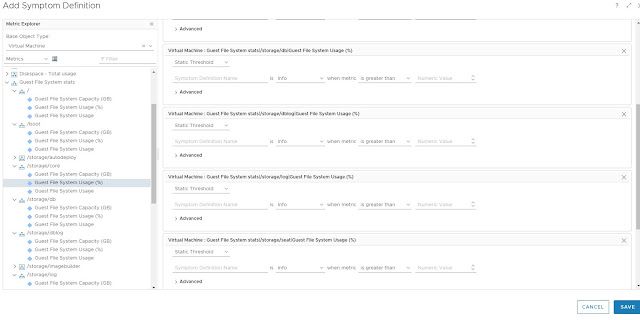
Once we have the desired Metrics added we can now define the Thresh holds with logical names.
Example: Threshold > Name > Severity > when the metrics should trigger (Value)
Click on advanced for each value (If you wish to increase or decrease the Wait cycle) for the symptoms to be evaluated.
NOTE: The wait cycle setting helps you adjust for sensitivity in your environment. The wait cycle for the alert definition goes into effect after the wait cycle for the symptom definition results in a triggered symptom. In most alert definitions you configure the sensitivity at the symptom level and configure the wait cycle of alert definition to 1. This configuration ensures that the alert is immediately generated after all of the symptoms are triggered at the desired symptom sensitivity level.
Default value for wait cycle is 3.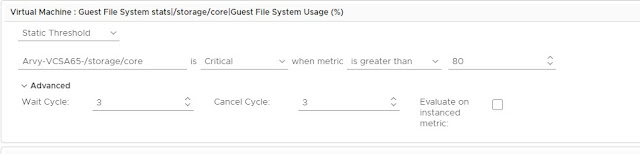
Once we update the symptoms click on SAVE.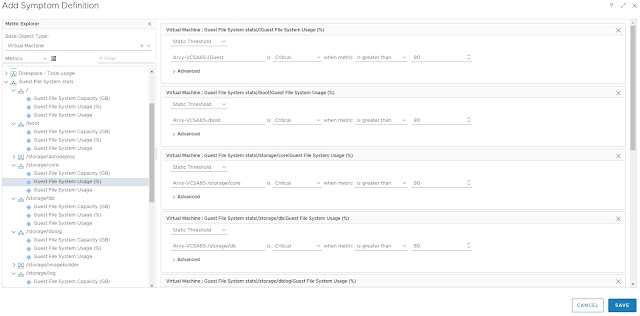
Now we shall go to vROPS> Alerts > Alert Definitions > Click on Green + Mark to create the Alert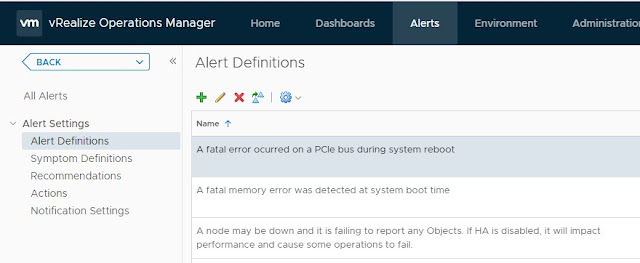
Once you click on + mark we get the Create Alert definition Workspace wizard.Define a logical Name. Example: VCSA65-Guest partition usage.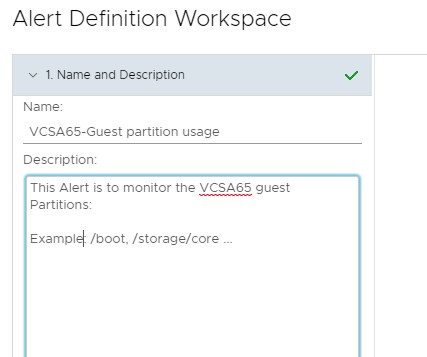
Next step to Select the Base Object Type which is Virtual Machine: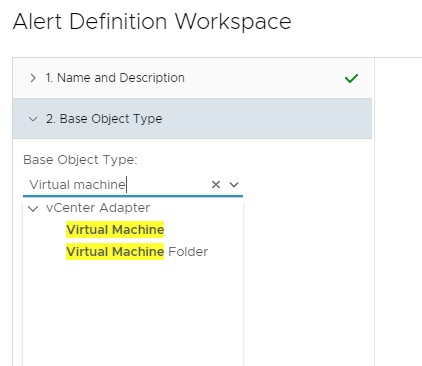
Next select the Alert Impact
Now is the time to use the Symptom definitions which we defined earlier.
In the filter Type the Symptom name which we defined earlier . example:
Then select all the filtered symptoms to right side box.
Select all and drag towards right side and then click SAVE or you may Add recommendation for this Alert example: You may suggest what to do when you get this alert as well (Step 5 optional)
Just in case Step 5: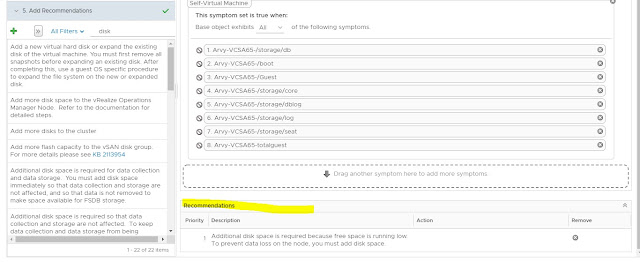
Then click on SAVE
AT this Point we have the Alert Define you can filter with the Name:
Example:
Once we define the Alert > Go to vROPS > Administration > Policies > check the active Policy and edit .
Make sure that the policy is active. The state should be active, if not we shall change it > Click on save
Example: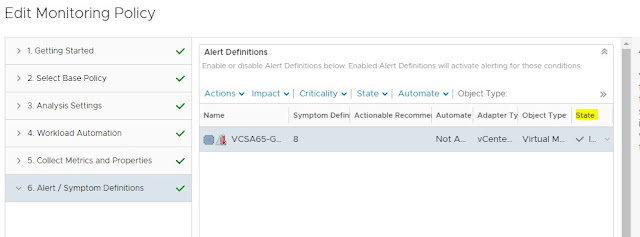

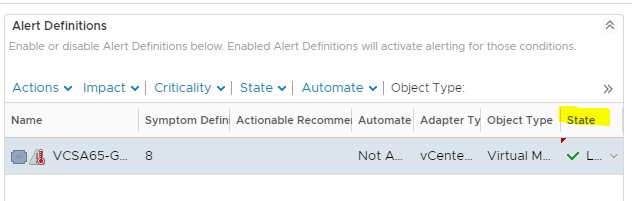
Next is to define the
vROPS > Alerts > Notification Settings > Click on Green + Mark to initiate the Add rule- Define the parameters.
Example: Key point is to select the Filter Criteria once we select all the options > click on save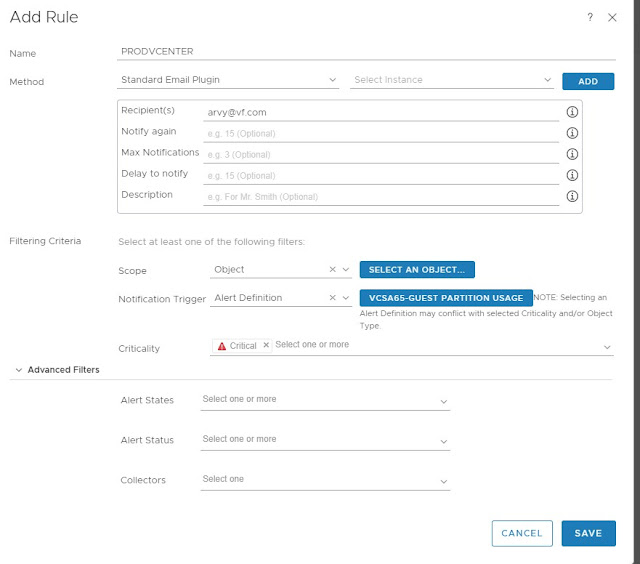
Now you will get notification over the mail once you get any disk space capacity issue.
Happy Sharing... :)
http://feedproxy.google.com/~r/Virtualvmx/~3/MMrR_yc3tAc/monitoring-vcsa-psc-disk-drive-from.html
© Lightnetics 2024